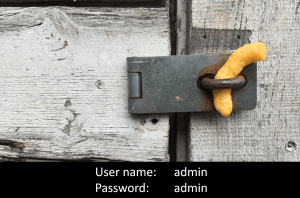“Security is a human problem.” The quote comes from John McAfee, founder of the anti-virus company McAfee (now owned by Intel cooperation). And there is something in it, as it is usually the human factor that makes many systems vulnerable to intrusion. Unfortunately, the b User-friendliness often suffers with higher security at login, but fhis summer, we launched the possibility of two-step verification on Storegate. This type of two-step verification uses the so-called TOTP protocol (Time-based One-Time Password algorithm). Which in practice means that a one-time password is generated via a secret key for a short time.
Doesn’t sound very user-friendly, does it?
The great thing is that the key, i.e. the 6-digit code, is generated via a simple mobile app. Below we go through how it works in practice.
Start by installing one of the following apps on your mobile: Google Authenticator, Microsoft Authenticator or LastPass Authenticator.
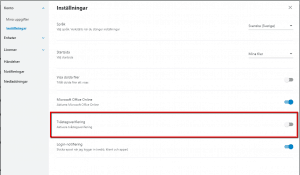
Then log in to your Storegate account via the web and under Settings, turn on “Two-step verification” (see picture above). Once you have done this, follow the simple guide that appears. NOTE! Don’t forget to save the unique code that appears, it is needed if you e.g. lose your phone.
When you log in in the future, you will be asked an additional question (in addition to your username and password) to enter a six-digit code. Simply open the mobile app you used when you activated two-step verification and enter the code shown .